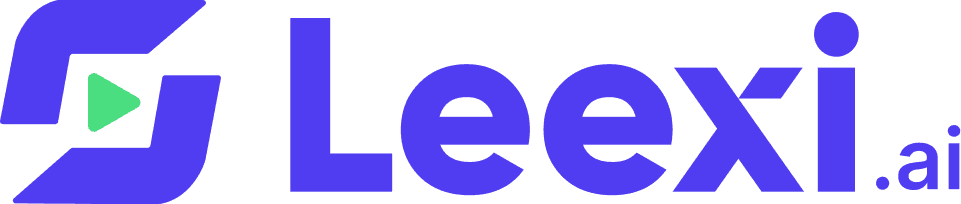Microsoft Exchange on-premise
- Increase your efficiency!
- Automatic invitation of our assistant to your meetings
- Plan the participation of the Leexi Assistant to your meetings
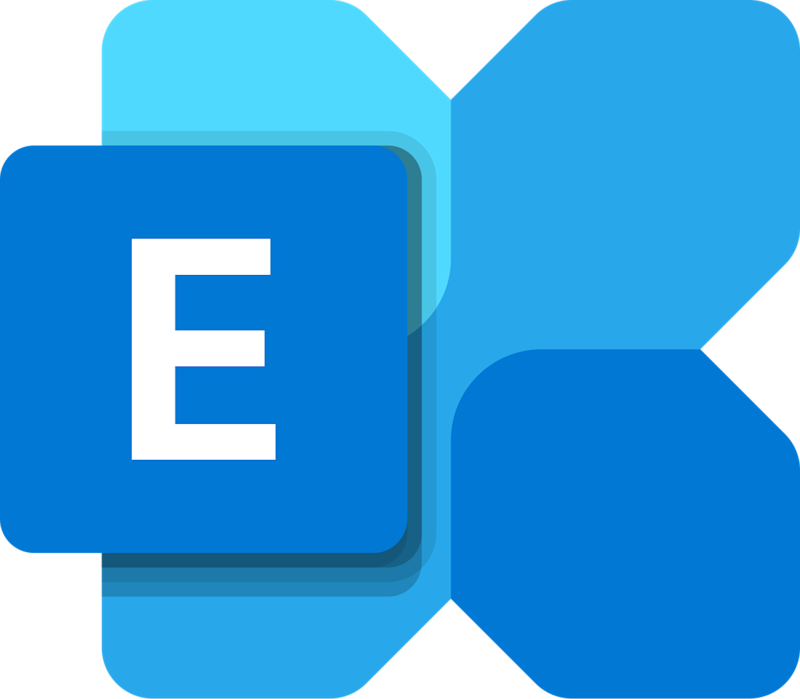
Overview: Leexi + Microsoft Exchange on premise
The integration allows Leexi to automatically join your meetings and alert participants in advance. Once in the meeting, your assistant records it. From this recording, Leexi provides you with a complete transcription of your meeting, a summary, a list of follow-up tasks, a translation, advanced statistics, and a bunch of other exciting features! And the best part? It's all automatic! By connecting Leexi to your Microsoft Exchange on-premise calendar, your assistant automatically accesses and connects to your meetings to take notes on your behalf.
How to integrate Outlook Calendar and Leexi?
You must have administrator acces to your Leexi account and your Microsoft Exchange environment.
If you use Microsoft Exchange on-premise (or hosted on OVH, for example), you will not be able to use the outlook calendar integration, as it uses the Microsoft Graph API which is not available with Microsoft Exchange on-premise. This integration must be activated once for your whole company. You will create a service account, give it access to your users’ calendars, and pass the credentials to us, allowing us to read your users’ calendars.
Step 1:
Create a service account: Create a new user account in your Microsoft Exchange on-premise environment, with recommended name leexi-service-account@your-domain.com. This will cost you an additional Microsoft Exchange license. Chose a secure password and save if for later use. 2FA must be disabled on this account.
Step 2:
Give delegate access: You now need to give the service account user access to the calendars of all the users in your account that will need the Leexi calendar integration.
- If hosted on OVHcloud If hosted on OVHcloud, go to you Exchange server, “Email accounts”, and click the 3 dots next to a user which you want to give access to, and select “Manage delegations”

Select the “Access permission” checkbox, and click Next and Confirm

Do this for each user you want to connect. You will also need to do this when creating new user accounts.
- If self-hosted
If a firewall or VPN restricts the Exchange Web Services (EWS) endpoint, you must add the following addresses to your allowlist. Doing so ensures that your Exchange server is visible to Leexi :
13.39.26.202,15.188.160.114and15.236.114.242.
You may use the following script :
$connectionUri = "https://ex5.mail.ovh.net/powershell" # example
Install-Module -Name ExchangeOnlineManagement
# connect as an Admin
$UserCredential = Get-Credential
$Session = New-PSSession -ConfigurationName Microsoft.Exchange `
-ConnectionUri $connectionUri `
-Authentication Basic `
-Credential $UserCredential `
-AllowRedirection
Import-PSSession $Session -DisableNameChecking
$group = "LeexiAccessGroup"
# Create a security group
New-ADGroup -Name $group -GroupScope Global -GroupCategory Security
# Add members to the security group
Add-ADGroupMember -Identity $group -Members "user1@domain.com","user2@domain.com"
$serviceAccount = leexi-service-account@your-domain.com
# Grant calendar permissions to each member of the group
$members = Get-ADGroupMember -Identity $group
foreach ($member in $members) {
$user = Get-Mailbox -Identity $member.SamAccountName
if ($user) {
Add-MailboxFolderPermission -Identity "$($user.UserPrincipalName):\Calendar" `
-User $serviceAccount -AccessRights Reviewer
}
}
This will give the service account access to all users in the group, but will not automatically track new and removed users.
If you to automate the Powershell commands for on-boarding new users, you can develop a scheduled task to automate group/permission management. Use the same “add” commands as above, and to remove
Remove-MailboxFolderPermission -identity "$($user.UserPrincipalName):\Calendar" -User $serviceAccount
Step 3:
Activate the Leexi integration : Once logged into your Leexi account, navigate to "Settings", click on "My Integrations", select the "Microsoft Exchange on-premise" integration, and click "Activate". Enter the credentials of the service account you created.
For the url, select the url you’re using to connect to your inbox in the browser, for example https://ex5.mail.ovh.net

Step 4:
Check the mapping between Leexi users and Microsoft Exchange users : Click "Manage" on the integration to make sure each Leexi user has been correctly mapped to the corresponding Microsoft Exchange user. This happens automatically if the email addresses match, otherwise you can edit the mapping manually.
Congratulations ! You’ve integrated Google Calendar and Leexi succesfully !
You are done ! You can check the integration is working by heading to the main dashboard page of your Leexi account, and verifying, that your future meetings appear in the “Upcoming Meetings” section.
Benefits of the integration
By integrating Outlook Calendar with Leexi, you:
- Save time by automating the presence of Leexi in your meetings.
- Allow Leexi to join your meetings instantly.
- Manage your Leexi assistant more easily.
A strong commitment to your security and that of your data

ISO-27001 Certification

GDPR compliance

SSL technology

Pentest by Nviso
Ready to boost your productivity with Leexi?
Leexi AI Notetaker takes notes for you